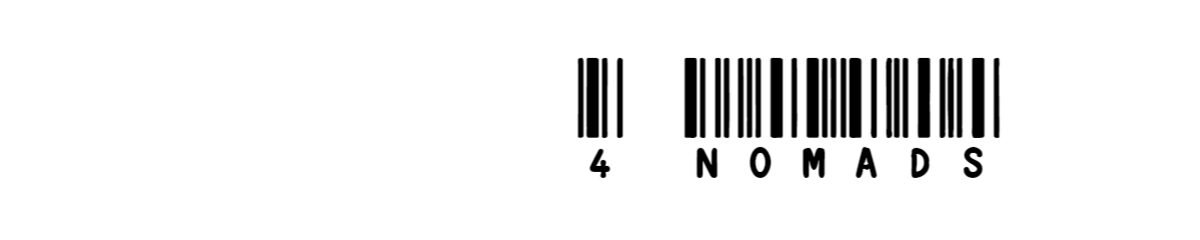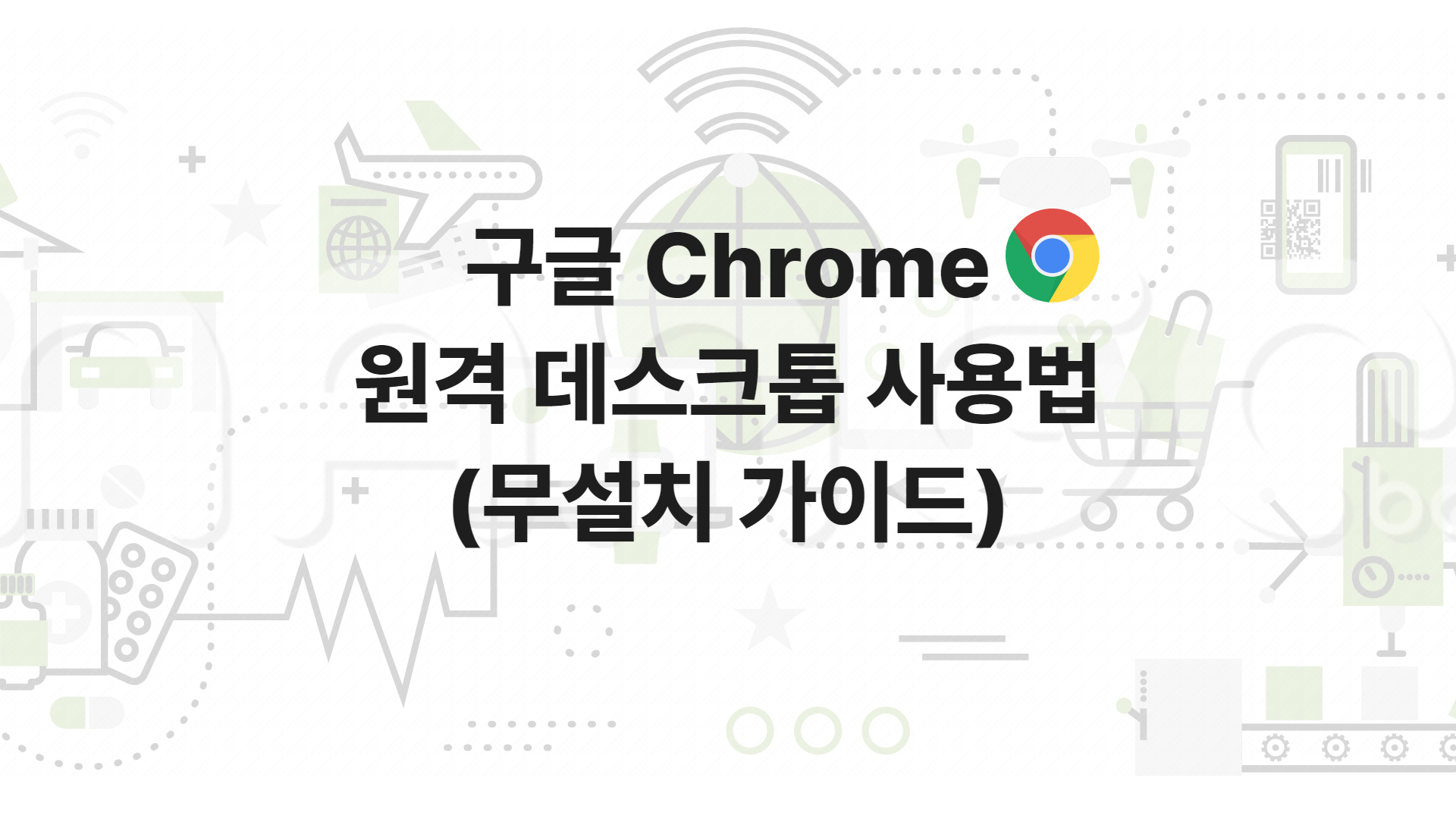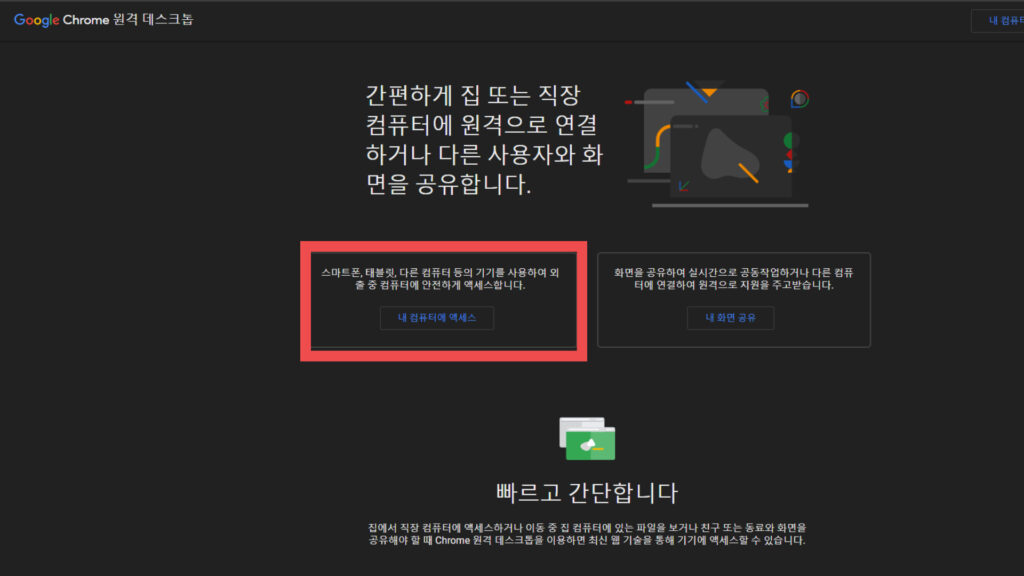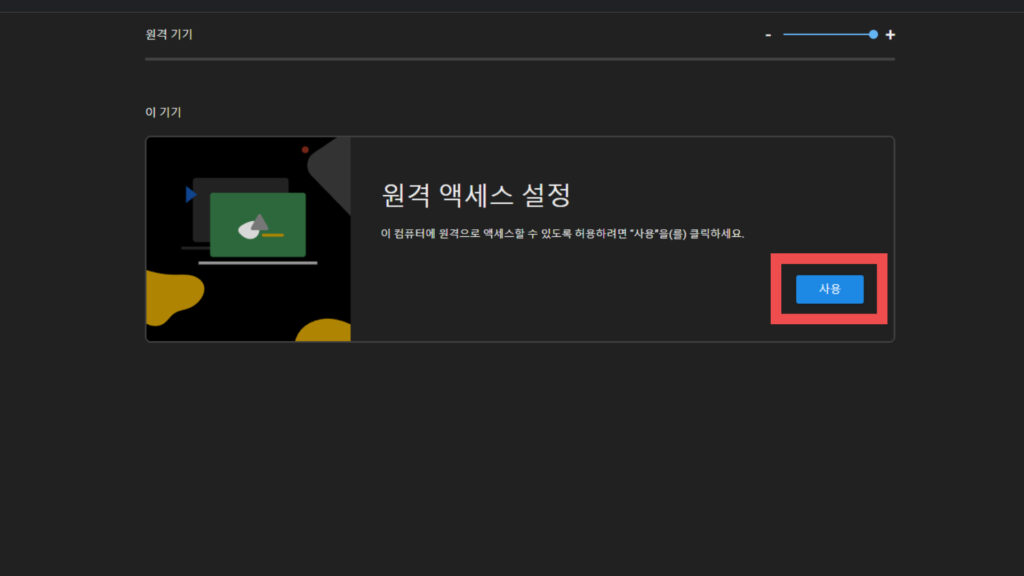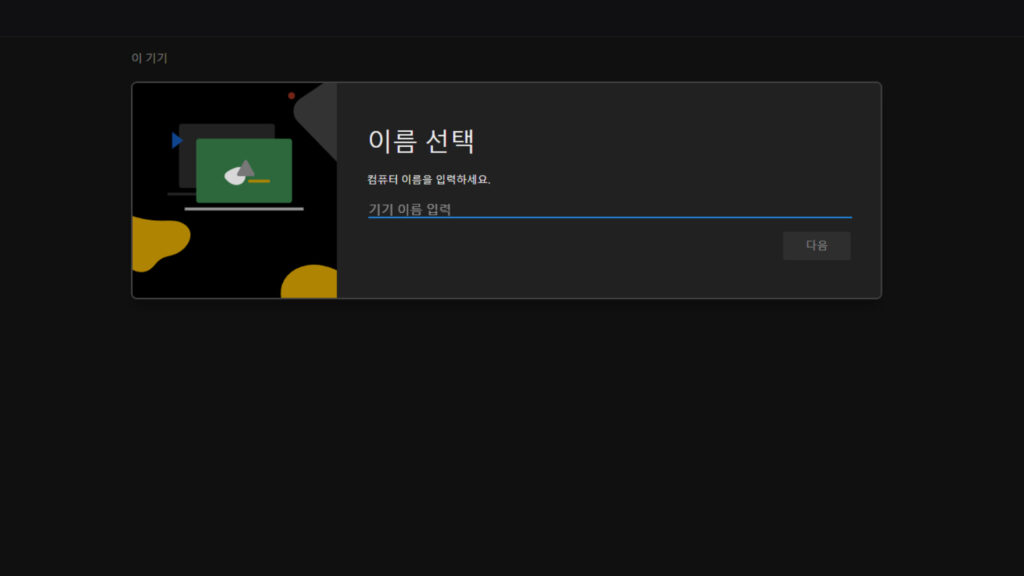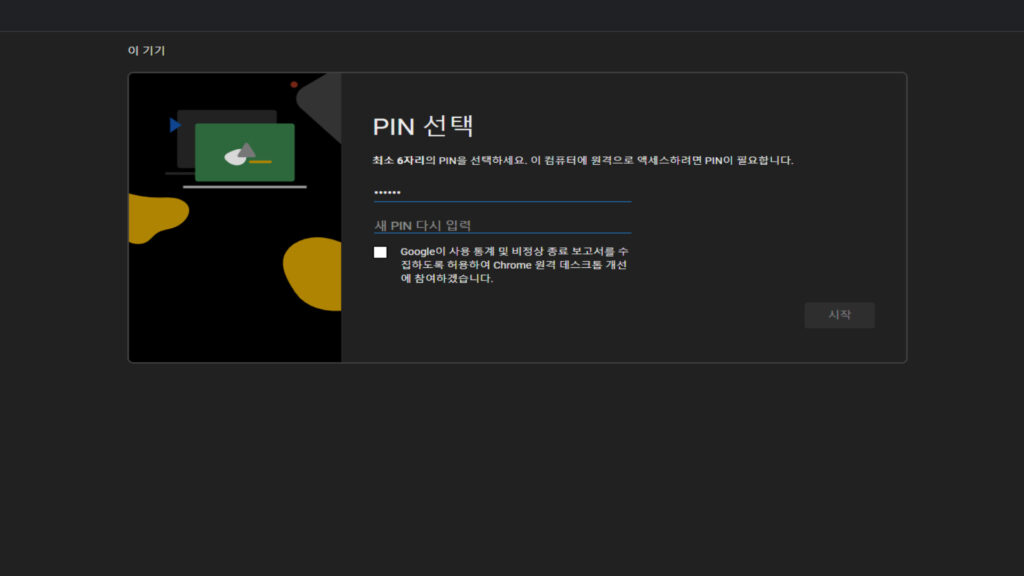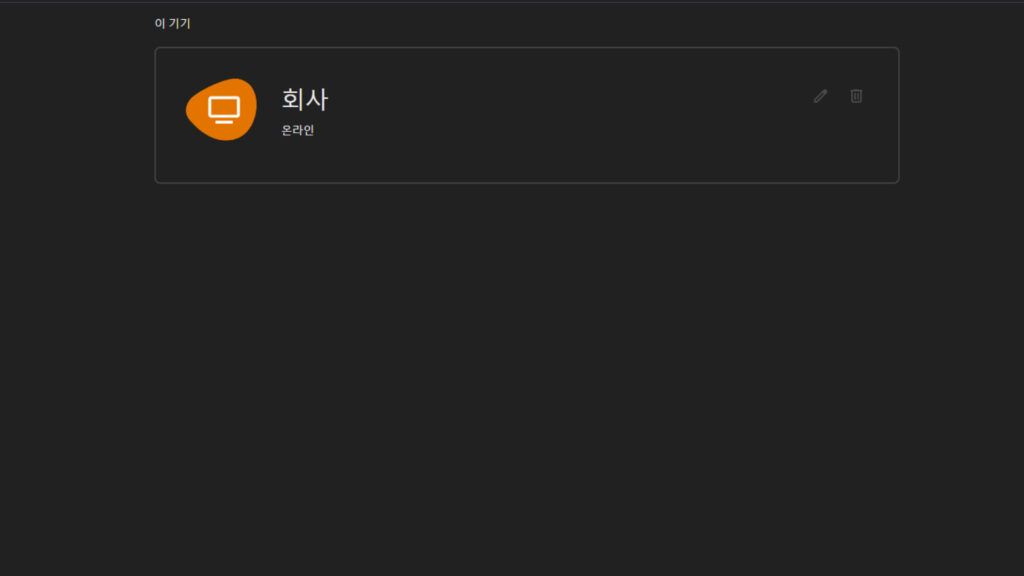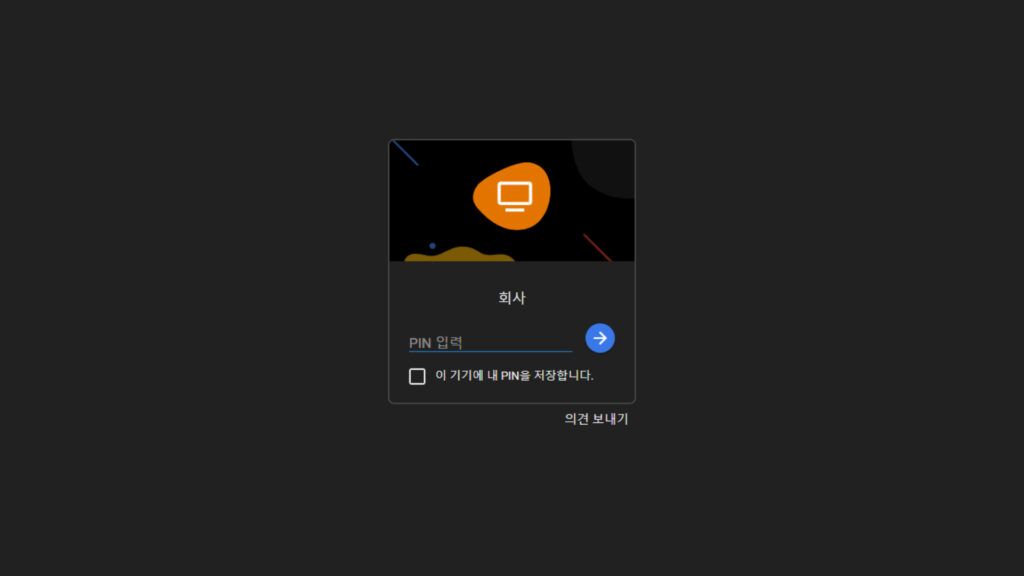구글 원격 데스크톱 사용법
구글 크롬 원격 데스크탑은 다른 컴퓨터에 원격으로 접속하여 제어할 수 있는 무료 도구입니다.
이 가이드는 설치가 필요 없는 무설치용 가이드입니다.
설정부터 사용까지 단계별로 설명하여 쉽게 따라 할 수 있도록 작성하였습니다.
1단계: 크롬 원격 데스크톱 사이트 접속
구글 크롬 원격 데스크톱 사이트로 이동합니다.
2단계: 내 컴퓨터에 액세스
원격 액세스 설정 부분에 있는 [사용] 버튼을 클릭합니다.
2단계: 컴퓨터 이름 설정
원격 접속 시 식별할 수 있도록 이름을 설정해줍니다.
3단계: PIN 설정
접속 시 사용할 새 PIN코드를 입력합니다.
PIN코드는 6자리 이상의 숫자로 구성되어 있어야 합니다.
4단계: 원격 데스크톱으로 접속할 PC에서 크롬 접속
원격으로 연결된 데스크탑이 아닌 곳에서 크롬에 접속합니다.
구글 크롬 원격 데스크톱 사이트로 이동합니다.
이전에 설정한 원격 데스크톱의 이름이 보입니다.
5단계: PIN코드 입력
원격 연동 시 설정한 PIN코드를 입력합니다.
PIN코드 제출 시 원격에 연동된 데스크톱의 화면이 출력됩니다.
지원되지 않거나 제한적으로 지원되는 단축키
Ctrl + Alt + Delete
Alt + Tab
Windows 키
Alt + F4
대체 방법
이 단축키들의 문제를 해결하기 위해 구글 크롬 원격 데스크탑에서는 대체 단축키를 제공합니다.
아래는 제한적인 단축키 대체 사용 방법입니다:
Ctrl + Alt + Delete 대체 방법:
원격 데스크탑 세션 내에서 화면 상단의 도구 모음에서 “Send keys” 옵션을 사용하여 Ctrl + Alt + Delete 명령을 원격 컴퓨터로 보낼 수 있습니다.
Alt + Tab 대체 방법:
원격 세션 내에서 직접 마우스로 창을 선택하여 전환하거나, Windows 가상 데스크탑 기능을 사용하여 전환할 수 있습니다.
Windows 키 대체 방법:
원격 데스크탑 화면 내에서 마우스로 시작 메뉴를 클릭하여 사용할 수 있습니다.
Alt + F4 대체 방법:
원격 컴퓨터의 창을 닫으려면 마우스로 창의 닫기 버튼(X)을 클릭하여 닫을 수 있습니다.
문제 해결 팁
- 인터넷 연결 확인: 원활한 원격 접속을 위해 안정적인 인터넷 연결이 필요합니다.
- 구글 계정 확인: 동일한 구글 계정으로 로그인했는지 확인합니다.
- PIN 코드 확인: 설정한 PIN 코드를 정확히 입력했는지 확인합니다.
이 가이드를 따르면 구글 크롬 원격 데스크탑을 통해 다른 컴퓨터에 쉽게 접속하고 제어할 수 있습니다.
재택근무, 원격 지원 등 다양한 상황에서 유용하게 활용해 보세요.